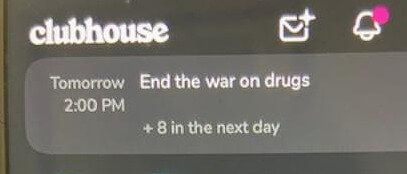Instructions to get connected on Clubhouse.
People have reported to me that they have had some difficulty getting connected on Clubhouse. So here are some instructions that I hope will help. These are for what I see using my iPhone. I do not know if the picture is the same on an Android. If it isn’t, if you aren’t able to use these instructions to figure out an Android, please take a picture of the screen of your phone when on the Clubhouse app, and send it to me.
These instructions are also on the homepage of Doctorsofcourage.org
How to Join Clubhouse
Signing up for Clubhouse only takes a few minutes. All you need is a phone number that can receive text messages.
- Download the Clubhouse app on your iPhone from the App Store, or on your Android from the Play Store.
- Open the app and tap Welcome in!, then enter your phone number.
- You’ll get a text message with a six-digit verification code. Take this code and enter it into the app.
- Once you’re verified, you’ll get to pick a username and profile photo.
- Go through the steps to choose your interests, users that you want to follow (please make sure one of those is Linda Cheek), and account information.
You’ve now got a Clubhouse account of your own, and you can start listening and speaking in rooms right away.
How to Use Clubhouse
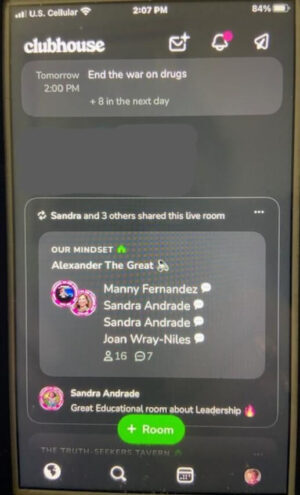 When you first open the app the home screen you land on is called the hallway.
When you first open the app the home screen you land on is called the hallway.
I’m looking at my iPhone, so…starting from the top left:
- Invites: You can send an invite to your friends directly from the “envelope” icon at the top of your hallway! Directions are below
- Activity Feed: Tap the bell icon to see recent notifications about contacts who just joined the app, new followers, invites to join clubs, messages from Clubhouse support, etc.
- Backchannel: The paper airplane icon at the top right takes you to our in-app messaging feature known as Backchannel. Here you can start a text-chat with Clubhouse users, 1:1 or in a group.
- Who’s Online: The Wave Bar (the blackend out area because I don’t want pictures of associates showing) with pictures of participating members at the top of the app is where you can see which of your friends are online. You can long press on their icon to wave, message or see their profile.
Bottom line
- Return to Hallway: Tap the globe icon at bottom left to return to the hallway.
- Explore: Tap on the magnifying glass icon to find people and topics to follow, and clubs to join!
- Upcoming Calendar: Tap the calendar icon to see upcoming events and shows. You can tap the bell icons next to these events to receive reminders when they start. My room should be listed by Friday before the Tuesday we meet. So you can tap the bell to be reminded at the start. At the top right, tap the calendar+ icon to schedule your own events!
- User Profile: Tap on the photo at the top right (or photo slot if you haven’t added a profile pic yet) to navigate to your user profile, edit it, and access settings and important links.
- Start a room: tap the big green button at the bottom of the hallway to start a new room, then choose the type of room, and hit go!
Scroll down the hallway. You will find
- Rooms currently live. Tap on the room to join.
- Replays: Rooms that are no longer live but have been recorded
- People you may know: scroll left to right to see people that Clubhouse think might be good connections for you. You can follow or remove them from the list. By tapping the X.
- Clubs for you: Scroll left to right to see clubs that fit your interests
How do “rooms” work?
Rooms are where the conversations happen on Clubhouse. Enter a room by simply clicking on it.
Here is a quick tour of your typical room, starting from the top and moving down:
- Leave quietly: tap the leave quietlyor peace sign emoji to exit the room. No one will be notified, so feel free to duck out anytime. 🙂
- Room title: if the room has a title, you’ll see it displayed at the top above the speakers. If a club is hosting the conversation, you’ll also see the club name (next to a little house icon).
- Stage:this is where you’ll see the speaker’s avatars.
- Moderator badge: the green star next to a speaker’s name means they’re a room moderator.
- “Followed by speakers”:this section shows you which listeners are followed by the speakers. If you’re a speaker, this helps see which of your friends are in the room, making it easier to call them up!
- Others in the room:users who are not yet followed by any of the speakers are shown here.
- Raise hand:this button will be tappable when moderators are open to taking questions.
- Ping (+): this allows you to invite other users into the room! (as long as they follow you, of course)
- Mute / unmute: when you’re in the audience, you won’t see this icon since you’re always muted by default; when you become a speaker, you’ll see it. Tap to mute / unmute yourself.
- Chat Icon: Tap to go to chat.
- Share Icon: tap and you can share the room via twitter, FB, etc, copy the room link to email. Invite people that you have phone numbers for, or share on clubhouse.
- Hand icon: tap to raise your hand to the moderator to move you up to the speakers platform.
So I hope you get this app and join me every Tuesday at 9PM ET to learn how to end the war on drugs, get the government out of the doctor’s office and get pain management back.
Linda Cheek is a teacher and disenfranchised medical doctor, turned activist, author, and speaker. A victim of prosecutorial misconduct and outright law-breaking of the government agencies DEA, DHHS, and DOJ, she hopes to be a part of exonerating all doctors illegally attacked through the Controlled Substance Act. She holds the key to success, as she can offset the government propaganda that drugs cause addiction with the truth: The REAL Cause of Drug Abuse.
Get a free gift to learn how the government is breaking the law to attack your doctor: Click here to get my free gift